问答题答案设置¶
为了方便考生使用,优考试支持考生在作答问答题时拍照、上传附件、录音及使用画板功能来回答问题。我们一起来看看,如何使用这些功能吧!
管理员如何设置问答题开启拍照、上传附件及录音回答?¶
1.进入【考试】-【试卷列表】,选定试卷,点击进入【设置】;
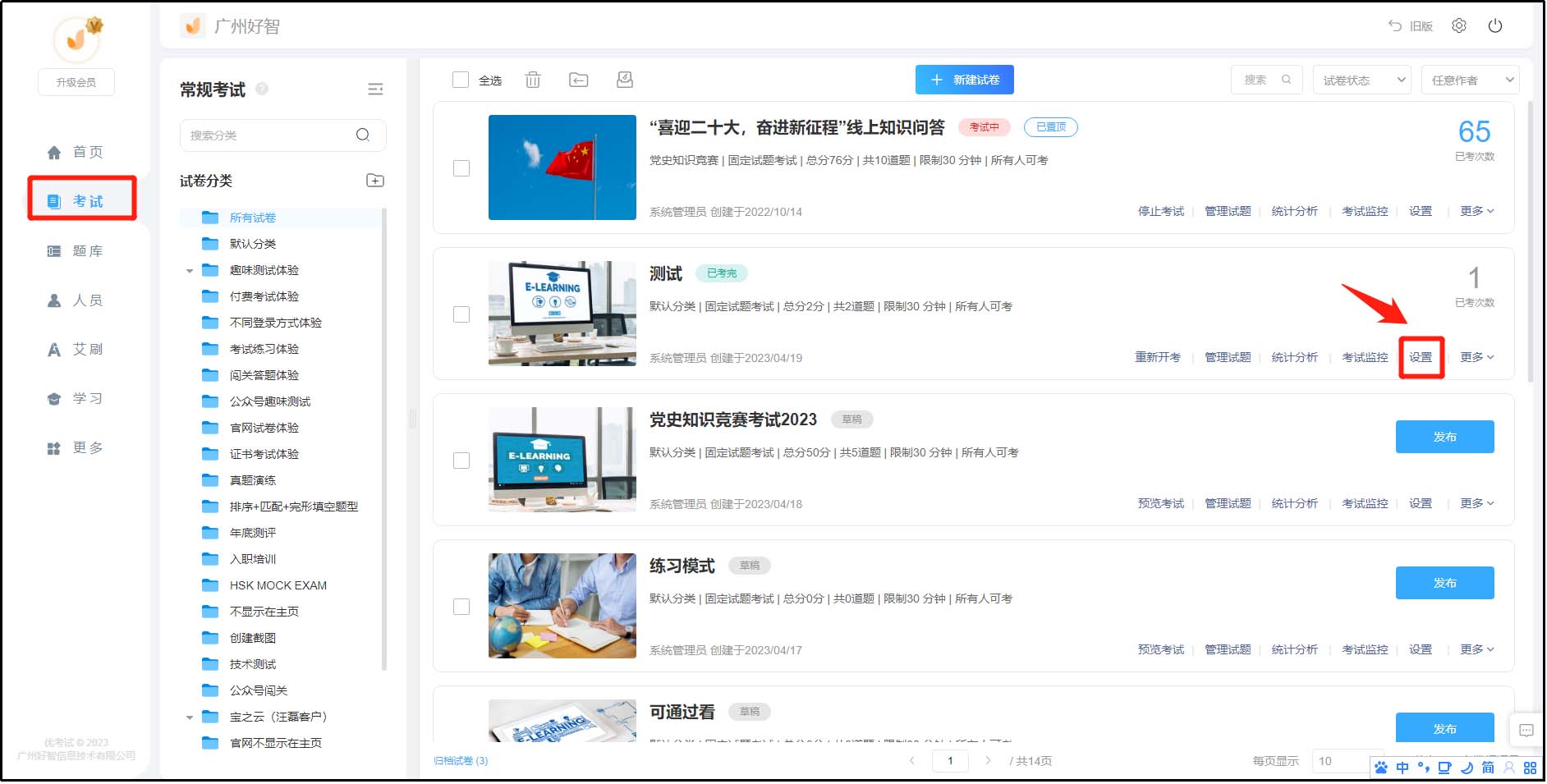
2.选择左侧中的【考中设置】-【试卷设置】,在【问答题答案设置】处,根据需求开启“问答题开启输入文本、画板、语音、拍照回答”即可;若需要支持上传附件,点击开启“问答题开启上传附件回答”按钮,再保存即可。
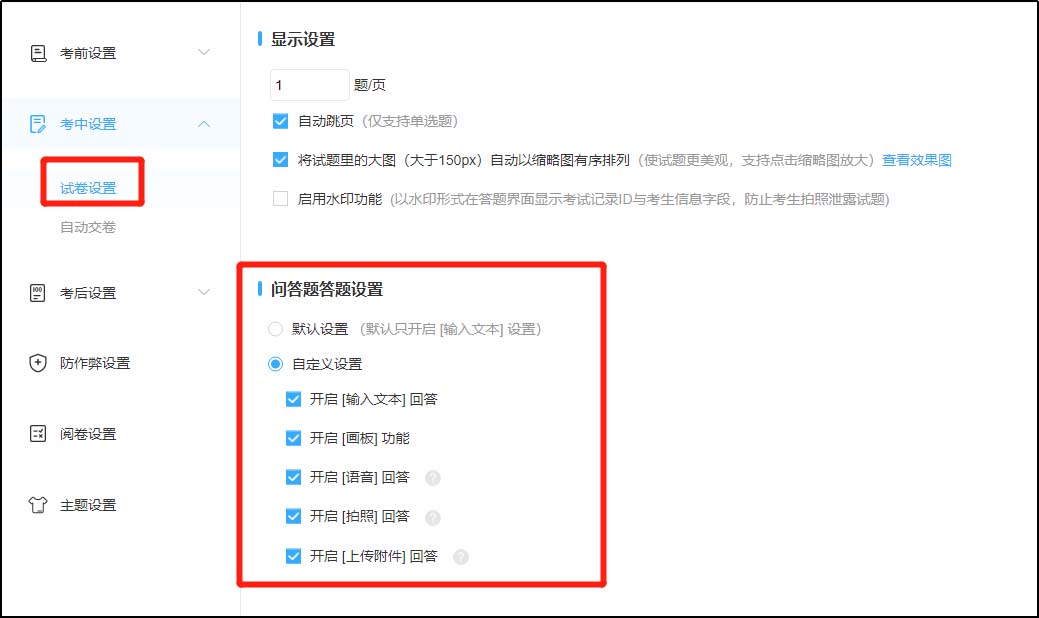
如下图,保存后,考生端答题界面就可以清楚地看到有“拍照” 、“附件”、“录音”、“画板”回答问答题的按钮了。
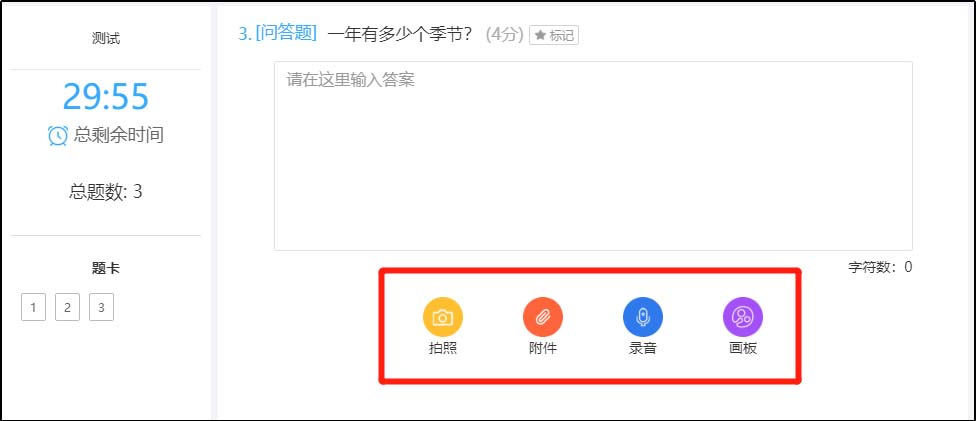
考生如何使用拍照、附件及录音功能?¶
优考试电脑端拍照及上传附件回答问答题的功能支持两种上传方式:扫码上传及本地上传。考生可以根据实际情况选择适合自己使用的方式。
如何使用拍照回答问答题¶
第一种方式:扫码上传
考生在电脑端考试时,往往需要将解答过程写在纸上,有了优考试的拍照扫码上传功能,如下图,考生就可以选择【拍照】-【扫码上传】;
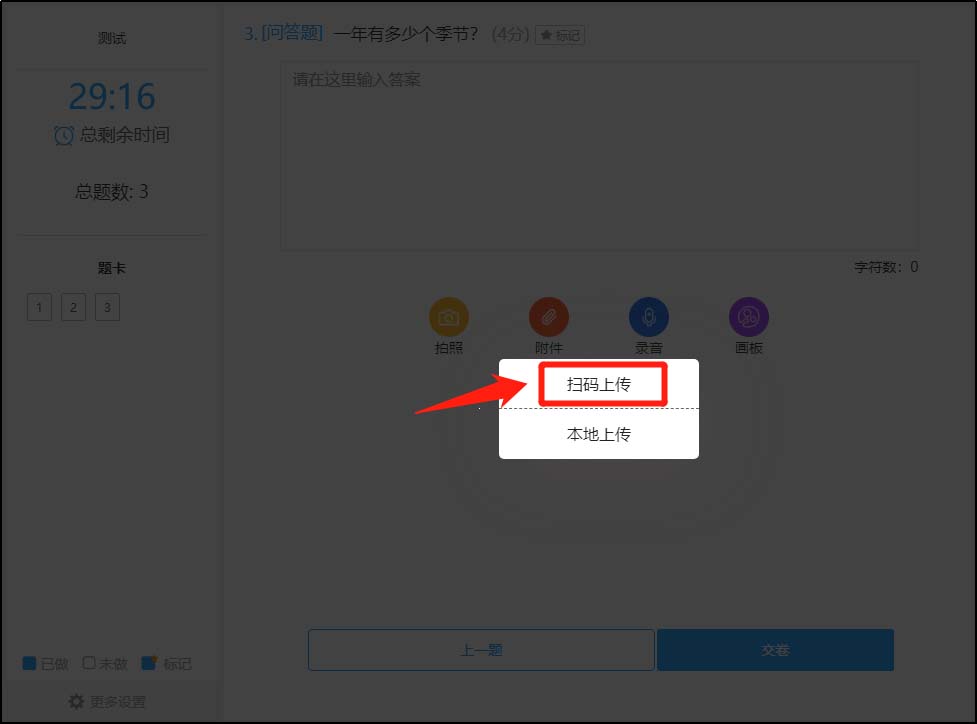
使用手机扫描屏幕上的二维码后,用手机拍下解题图片,并上传图片即可;
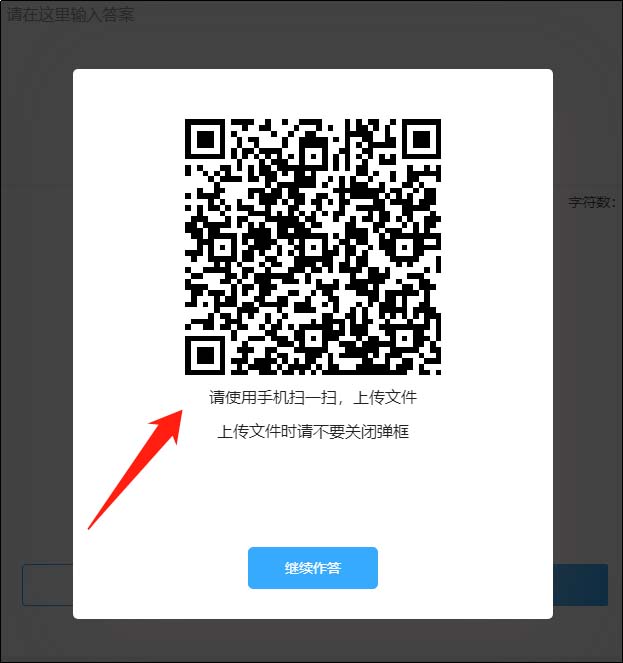
在答题页面我们可以看到图片已经成功上传。
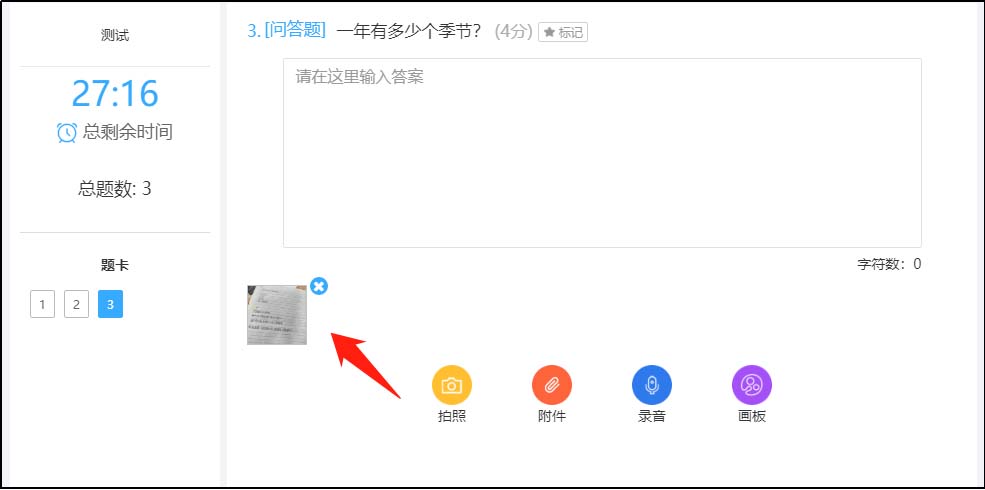
第二种方式:本地上传
考生也可以选择【拍照】-【本地上传】。如图,考生选择【拍照】-【本地上传】,在相应的路径找到要上传的图片,点击【打开】,图片就成功地上传了。
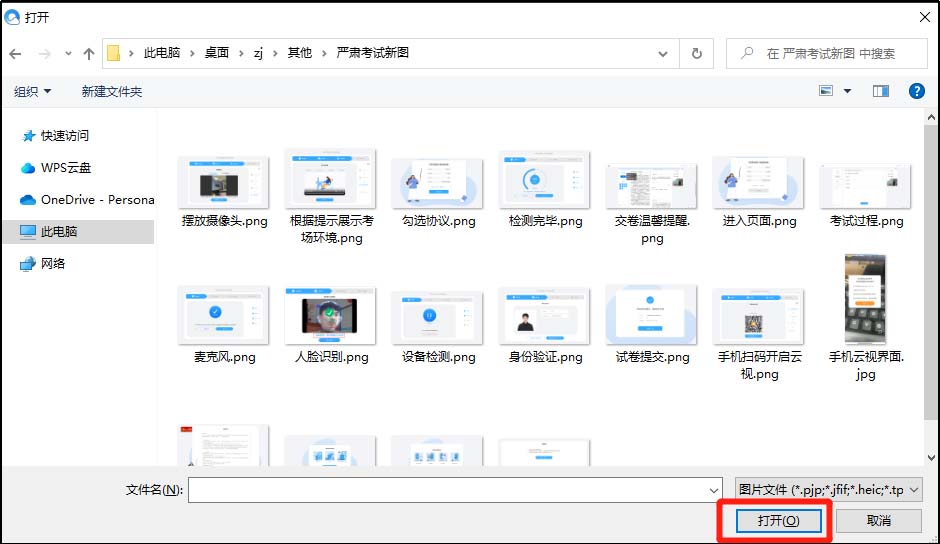
但是【本地上传】这种方式需要考生先发送并保存文件到电脑中,而在设置了霸屏模式及防切屏的考试中,考生不好进行这种操作。所以选择【扫码上传】还是【本地上传】需要考生根据具体情况自己去做选择 。
图片上传成功后,考生如果想删除该图重新上传,可以点击图片右上角的“×”图标并删除文件。
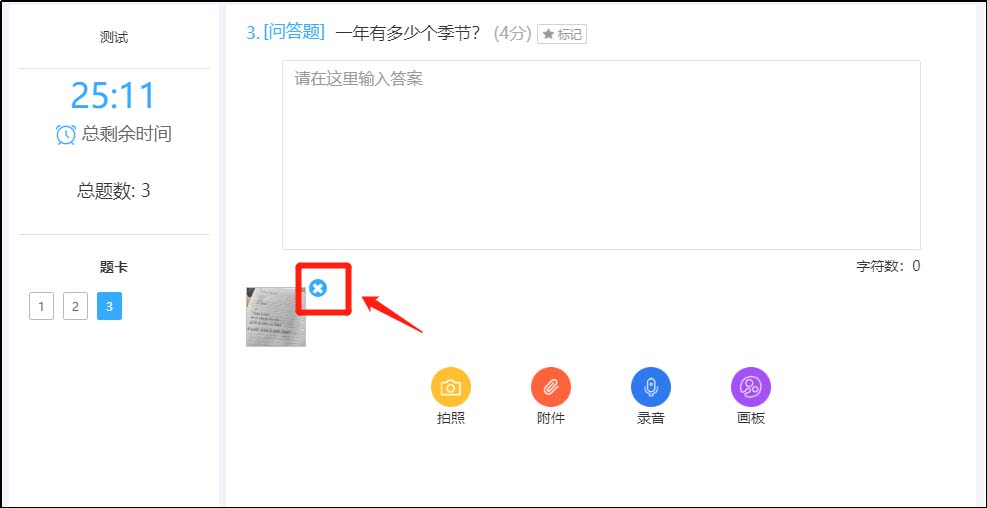
如何使用附件回答问答题¶
附件功能和拍照功能一样,考生可以选择扫码上传与本地上传两种方式。
如:我们选择扫码上传,则需用手机扫描屏幕上的二维码,然后将手机上的文件上传答题;选择本地上传,则直接选择电脑中需要上传的文件,点击“打开”上传。
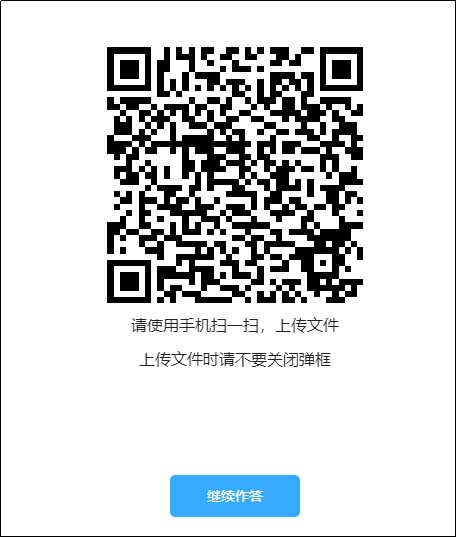
如何使用录音回答问答题¶
考生点击录音,在弹出的小窗口中点击录音图标开始录音,考生可以暂停录音再接着录音,也可以先暂停再重新录音,考生录好音后点击“确定”,系统就会上传录音文件。
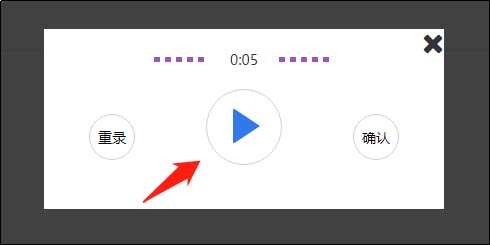
注意:考生使用手机考试时,无需使用扫码上传,直接选择拍照、上传附件或者录音作答问答题即可。
如何开启并使用【画板】答题功能?¶
当用户开启问答题的【画板】答题功能时,如图,考生进入问答题答题界面,可以使用【画板】答题功能进行作答。
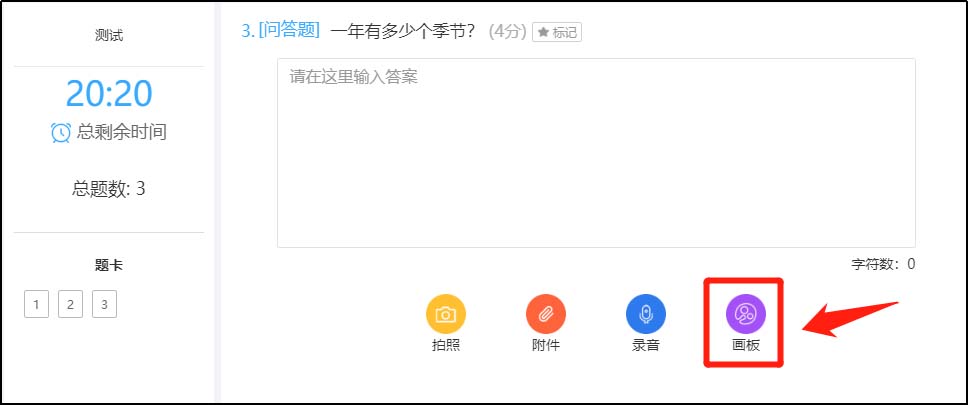
考生点击画板功能,即可使用画笔绘制答案,支持使用箭头、矩形框、圆形框工具(可选颜色);
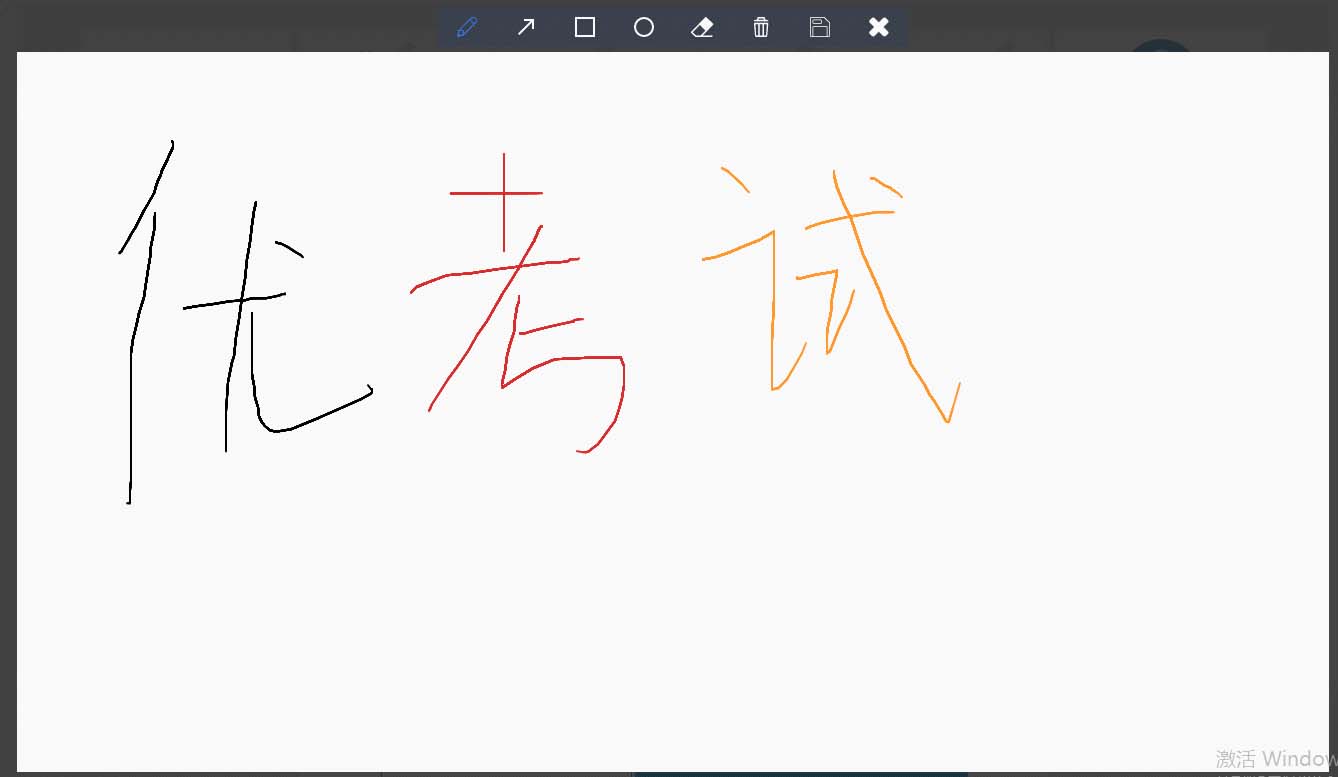
答案绘制结束后点击保存即可,若想修改可使用橡皮擦或清除功能;
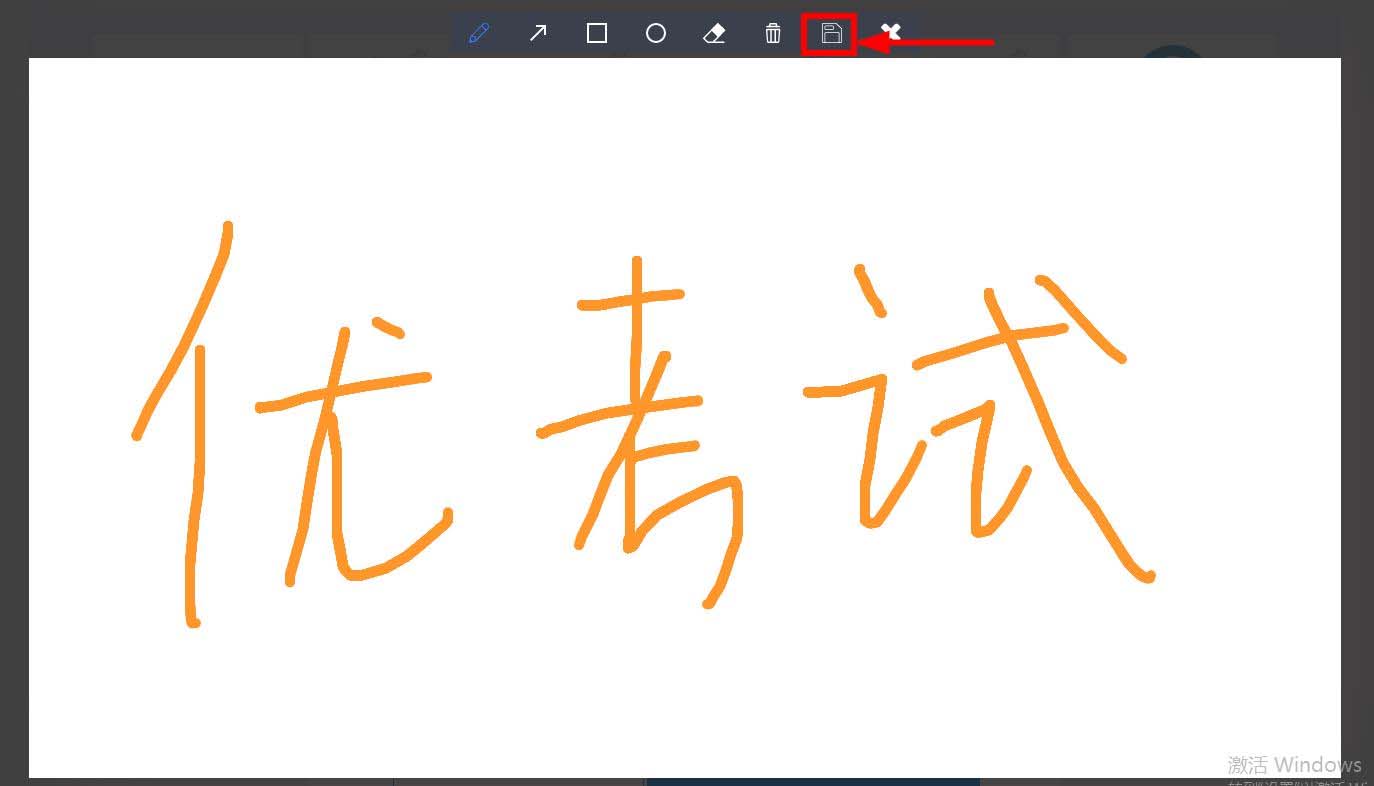
如图,保存后在答题界面即可看到图片,点击图片可查看,也可以继续编辑答案。
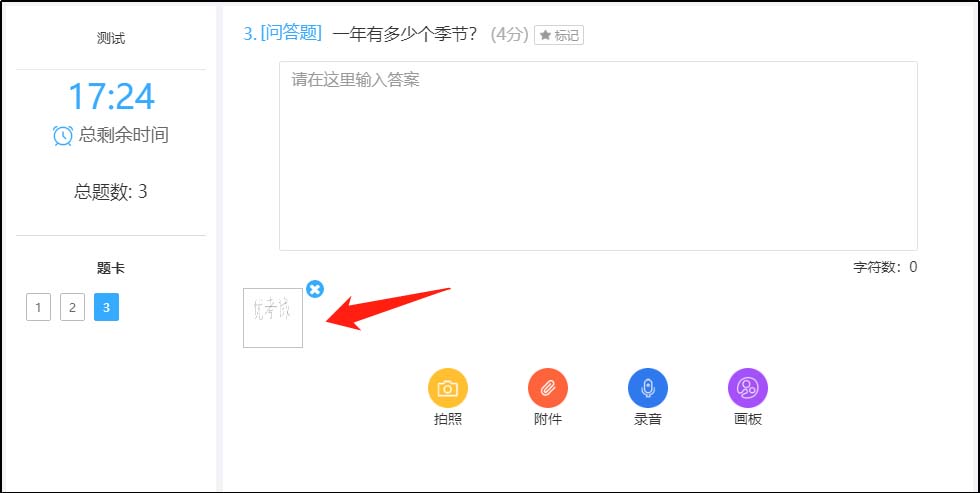
注:在PC端考试时,若考生有数位手绘板,可接入电脑,使用手绘板绘制答案更方便!

管理员如何批卷?¶
点击【考试】-【试卷列表】,找到要批改的试卷,点击【更多】-【考试记录】;
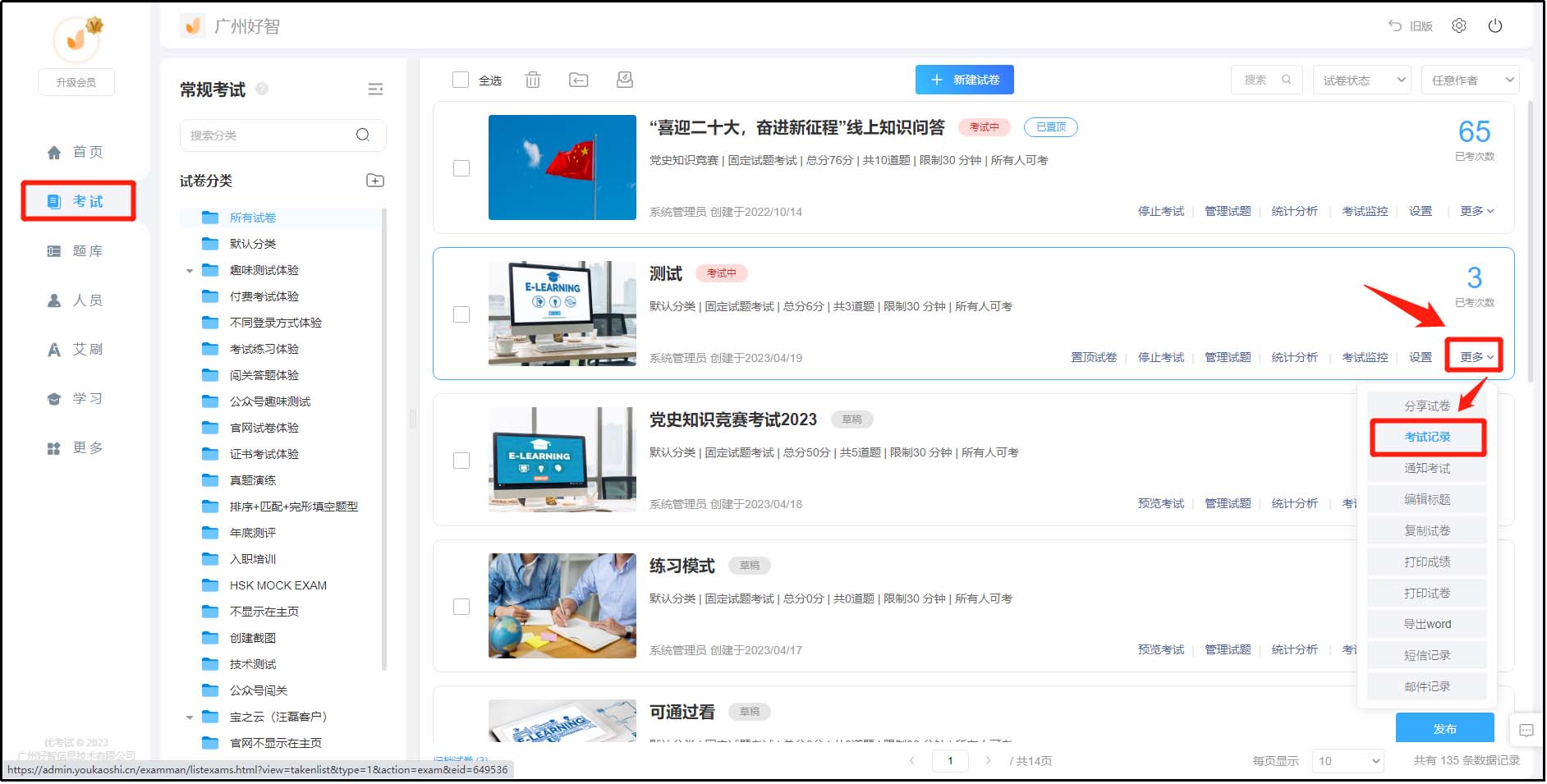
进入考试记录页面后,管理员点击【批卷】就可以进入批卷页面开始批改试卷了。

也可在此界面下载附件,如图

如图,在批卷页面,管理员可以点击放大考生提交的图片、附件,也可以点击录音播放、下载、调整速度,管理员根据考生的作答情况给分,批改下一份试卷点击【批下一份卷】即可。
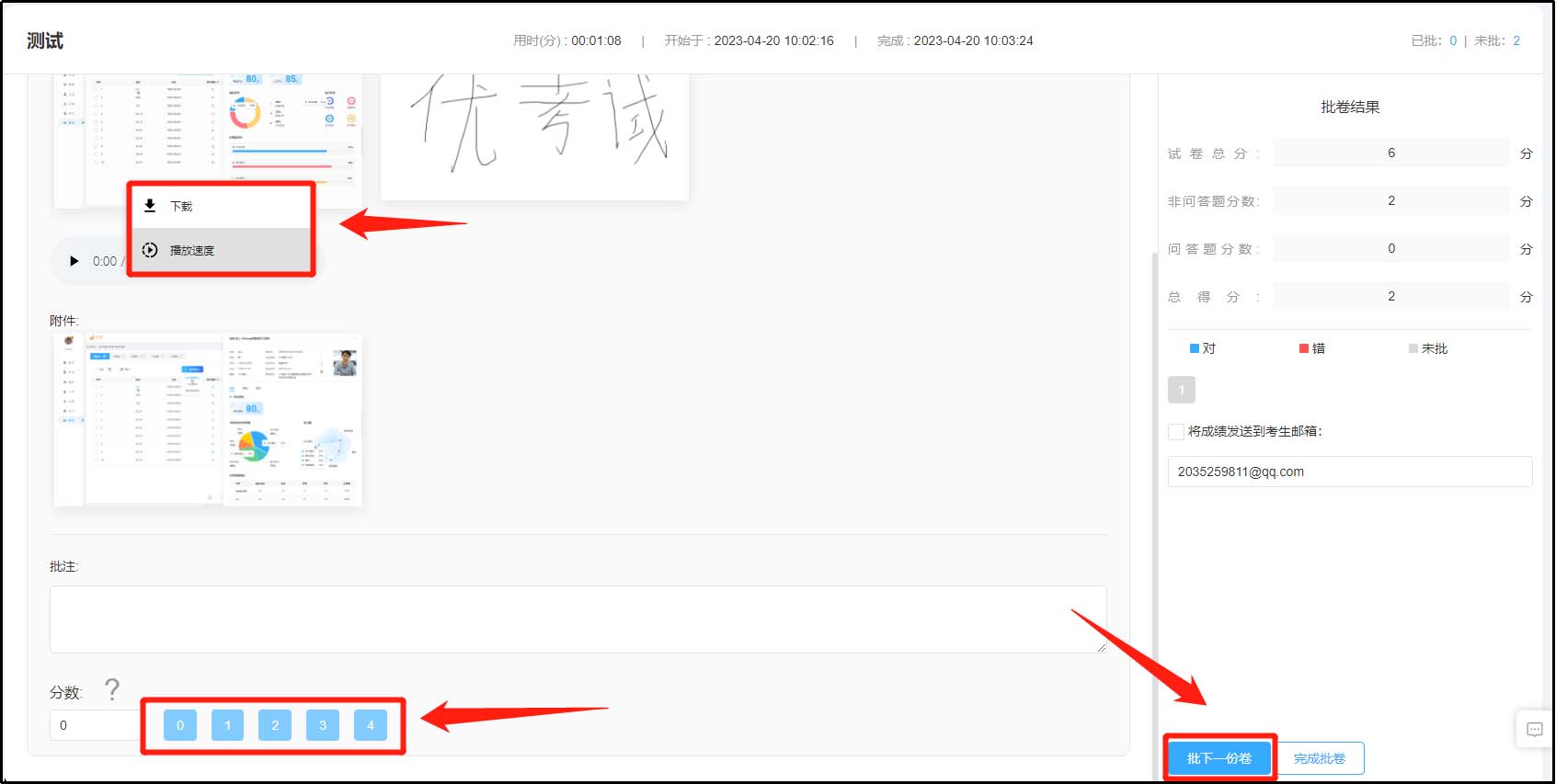
以上是整卷批卷方式,优考试针对问答题还有【按题批卷】功能,可以添加子管理员分工批卷,点击查看:如何使用按题批卷功能